Pada postingan kali ini saya akan menjelaskan software yang digunakan untuk mengedit foto maupun gambar dan dapat juga membuat sebuah kartu ucapan. Nama software tersebut adalah PhotoFiltre 7. Dari namanya saja apakah agan-agan pernah mendengar software ini ?? Tentu saja masih awam / belum cukup terkenal. Keunggulan software ini adalah mudah untuk dipelajari, dengan pilihan yang cukup banyak untuk mengedit foto agan bisa lebih leluasa dalam berinspirasi, Pilihan dan hasil lebih pass kalau di install di Windows.
Ini merupakan software untuk windows, tetapi jangan mengesampingkan software ini karena pada Sistem Operasi linux software ini juga bisa digunakan. Tetapi agar bisa menjalankan softwarenya agan harus menginstall CrossOver terlebih dahulu karena pada linux tidak mendukung software berekstensi .exe yang biasa kita jumpai pada Windows.
Menginstall CrossOver
1. Klik Menubar Aplikasi, pilih dan klik Aksesoris, lalu pilih dan klik Root Terminal
2. Masukkan password Root / Super User
3. Pada tampilan ini ketik fdisk –l, lalu enter
4. Perintah di atas untuk mendeteksi perangkat yang terpasang, lalu ketik mount /dev/sdb1 /mnt, enter
5. Ketikkan cd /mnt, lalu enter
6. Ketikkan ls, enter
7. Ketikkan bash install-crossover-pro-7.0.0.sh, enter
8. Tunggu proses selesai
9. Klik OK untuk menyetujui licese
10. Klik Begin Install untuk memulai nginstall CrossOver
11. Tunggu proses install selesai
12. Klik Install Windows Software
13. Klik Finish
14. Klik Aplikasi untuk mengecek bahwa CrossOver sudah terinstall
Berikut tutorial Penginstalan Software PhotoFiltre 7
1. Klik Aplikasi, pilih dan klik CrossOver, lalu pilih dan klik
2. Pada tampilan ini, lihat terlebih dahulu pada daftar software-software yang didukung oleh linux, apabila tidak ada klik Install Unsupported Software, lalu klik next
3. Pada tampilan ini klik Next
4. Klik Other installer file untuk mencari software yang akan di install, lalu klik browse
5. Cari dimana software berada, klik software yang akan diinstall, lalu klik Open
6. Lalu Klik Next
7. Pada tampilan ini Klik Next
8. Tunggu Proses selesai
9. Untuk memulai menginstall klik next
10. Pilih I accept the agreement untuk menyetujui license, lalu klik next
11. Pada tampilan ini klik next
12. Tampilan ini klik next
13. Pilih create a desktop icon for PhotoFiltre, lalu klik install untuk memulai instalasi software
14. Tunggu proses penginstalan selesai
15. Hilangkan centang pada Run PhotoFiltre 7 apabila tidak ingin menjalankan software, Klik Finish
16. Klik Finish bahwa penginstalan software melalui CrossOver sudah selesai













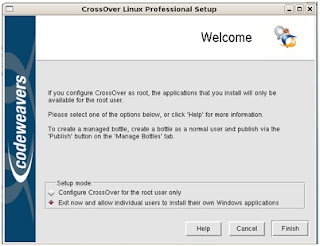
































0 komentar:
Posting Komentar